Tại sao bạn nên mua màn hình có cổng USB-C
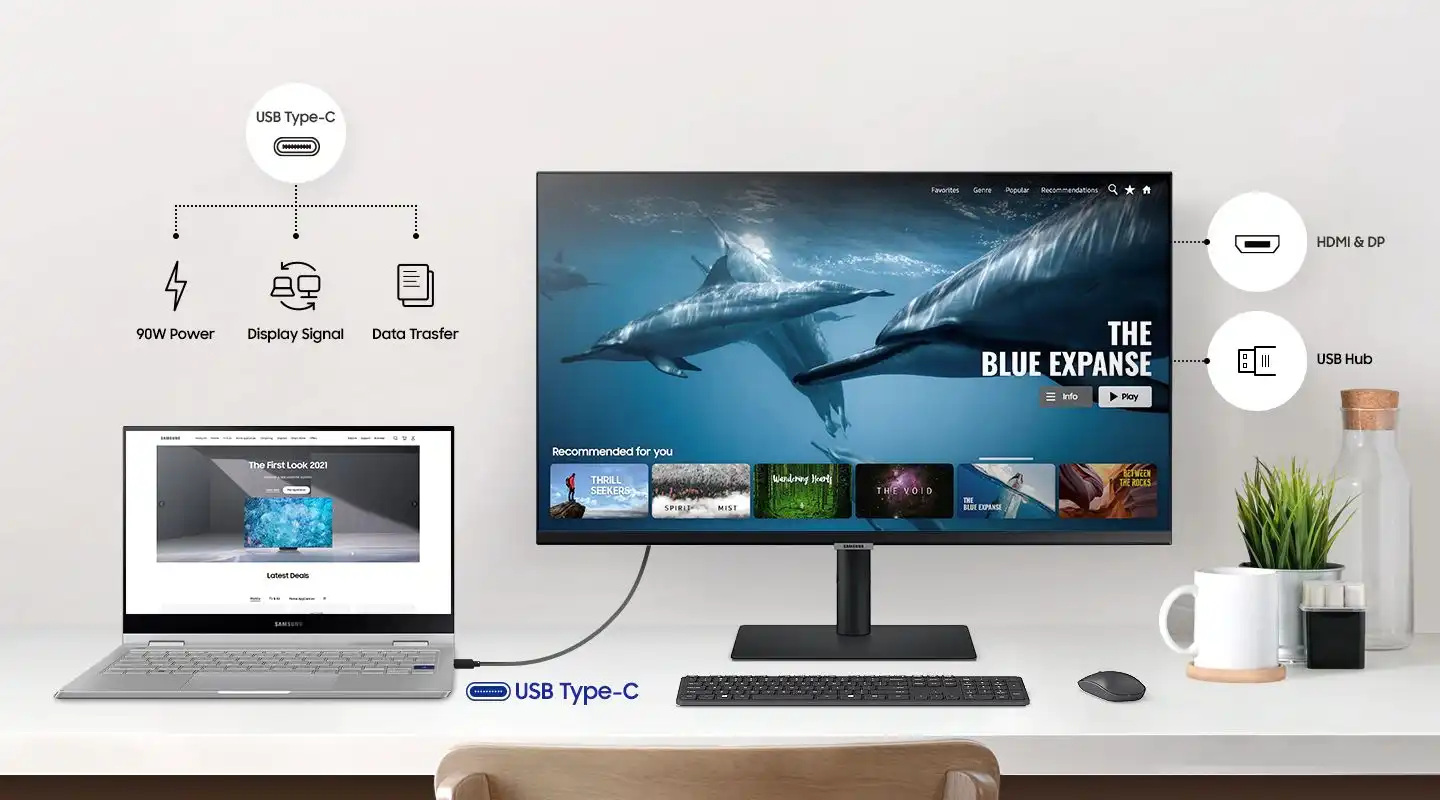
Màn hình có cổng USB-C là một phần nâng cấp cực kì tuyệt vời cho văn phòng tại nhà của bạn. Nó sẽ giảm đi đống hỗn độn trên bàn của bạn và giảm đi các thao tác cắm ra vào của nhiều thiết bị của bạn. Chủ sở hữu laptop thậm chí không cần đến cục sạc to đùng cồng kềnh.
Và kết quả là một chỗ làm việc cực kỳ gọn gàng và rất linh hoạt. Tuy nhiên không phải màn hình USB-C nào cũng giống nhau. Có một số màn hình không có đủ tiêu chuẩn như cổng chuyển đổi USB trong khi một số màn hình khác có thể thay thế đế cắm USB-C cao cấp. Sau đây là những điều bạn cần nên biết trước khi mua cho mình một màn hình có cổng USB-C, nếu bạn không muốn dành nhiều thời gian để tìm hiểu kỹ các thông số kỹ thuật thì ở phần tổng hợp của chúng tôi có đưa ra các màn hình USB-C tốt cho các bạn thoải mái lựa chọn.
Tại sao bạn nên mua một màn hình có cổng USB-C?
Một cái màn hình có cổng USB-C sẽ hạn chế tối đa dây nhợ trên bàn làm việc của bạn. Thay vì kết nối các thiết bị ngoại vi (tai nghe, bàn phím, chuột,…) vào PC, bạn có thể kết nối chúng trực tiếp vào màn hình rồi từ đó kết nối với PC của bạn qua cổng USB-C.
Các laptop có cổng USB-C sẽ có rất nhiều lợi thế. Cổng USB-C trên màn hình có thể hoạt động như là một dây cáp màn hình và đồng thời là dây cấp nguồn. Cho nên khi bạn kết nổi laptop của bạn vào màn hình qua cổng USB-C, nó vừa xuất hình và sạc cho laptop của bạn luôn.
Hầu hết các người sở hữu laptop có tương thích với cổng USB-C sẽ cần đến bộ hub chia hoặc đế cắm USB-C. Nhưng đối với màn hình tích hợp sẵn cổng USB-C, thì bạn chỉ cần đơn giản kết nối laptop của bạn với màn hình qua cổng USB-C là bạn không cần dành thêm không gian để bộ chia hoặc để cắm riêng trên bàn làm việc của bạn.
Màn hình USB-C tốt nhất sẽ có tích hợp cổng Ethernet, nhiều cổng USB-A và hỗ trợ nhiều cổng kết nối hiển thị qua Displayport. Lấy màn hình Dell P2723QE là một ví dụ màn hình có thể kết nối được nhiều thiết bị cùng một lúc.
Bạn muốn có một setup làm việc “SIÊU” gọn gàng? Bạn nên mua giá đỡ màn hình cùng với giá đỡ laptop và sử dụng cái nẹp dây để cố định các đường dây sau giá đỡ màn hình. Như vậy nó sẽ làm cho không gian nhìn trông gọn gàng hơn rất nhiều.
Cổng chia kết nối USB-C không phải là một thuật ngữ kỹ thuật, vì vậy hãy cẩn thẩn “LỪA ĐẢO”
Thuật ngữ “hub” thường được sử dụng để mô tả các thiết bị mở rộng cổng kết nối USB. Đây không phải là một thuật ngữ kỹ thuật và không liên quan đến bất cứ tiêu chuẩn cụ thể nào cả. Cho nên bên bộ phận quảng cáo của nhà sản xuất quyết định loại bỏ thuật ngữ “hub” trên bất cứ thiết bị USB-C, bao gồm cả màn hình.
Đó là lý do tại sao bạn cần phải chú ý đến thông số kỹ thuật của màn hình. Ví dụ như màn hình Asus ProArt PA278CV được quảng cáo là có bộ chia USB-C nhưng chỉ bao gồm hai cổng USB-A bổ sung. Nên khi sở hữu chiếc màn hình đó sẽ bị hạn chế về đa dạng cổng kết nối. Mặt khác, Asus ProArt PA279CV là một màn hình có đa dạng cổng kết nối USB-C cực kỳ hấp dẫn.
Mình khuyên các bạn nên tìm một màn hình có ít nhất 4 cổng kết hợp giữa USB-A và USB-C. Mình cũng khuyên các bạn nên mua màn hình có cổng Ethernet nếu laptop của bạn không tích hợp sẵn cổng Ethernet.
Chế độ thay thế DisplayPort. Đảm bảo laptop của bạn có chế độ này!
Không phải phiên bản USB nào cũng sẽ bao gồm xuất hình tiêu chuẩn như một phần của thông số kỹ thuật cơ sở. Thay vào đó, các thiết bị USB-C xử lý hình ảnh thông qua sử dụng một cài đặt bổ sung có tên là chế độ thay thế DisplayPort. Màn hình USB-C sẽ liệt kê phiên bản DisplayPort hỗ trợ cổng USB-C trong thông số kỹ thuật của màn hình.
Bạn không cần phải lo lắng về phiên bản DisplayPort mà màn hình sử dụng. Màn hình hỗ trợ hiển thị qua USB-C sẽ sử dụng phiên bản DisplayPort đủ để điều khiển màn hình ở độ phân giải gốc và tốc độ làm mới.
Điều quan trọng là phải kiểm tra xem có cổng USB-C với Chế độ thay thế DisplayPort trên PC mà bạn sẽ kết nối với màn hình được hay không. Tính năng này không bắt buộc và không phải tất cả PC có cổng USB-C đều hỗ trợ tính năng này.
Cung cấp điện. Kiểm tra công suất điện trước khi mua
Thế còn màn hình có cổng Thunderbolt thì sao?
Tổng kết
Màn hình USB-C có thể hơi khó hiểu, nhưng việc giải mã các chi tiết kỹ thuật rất đáng để bỏ để thời gian. Việc chọn một màn hình USB-C thay vì một đế độc lập sẽ mang lại những lợi ích tương tự và tiết kiệm không gian trên bàn làm việc của bạn.
Nguồn: pcworld

